
前回PC購入に関してうんちくをタレました。
で、今回はPCが手元にきたら何すっかってうんちく。
前回の記事はちなみにこれ。
【youtube日記】PCを購入するに関して個人的な話。デスクトップの話。>>
こいつは厳守した方がいい!
・箱は捨てるな!
・ユーザーネームは半角英数字で!
・デスクトップにPCアイコン表示しろ!
・デスクトップとマイドキュメント何かのディレクトリを移動しろ!
・隠しアイコンと拡張子を表示しろ!
・いらねぇものは全て削除!
とこんな感じ。
・箱は捨てるな!
これ捨てて困るケースがあるんです。
例えば初期不良や保証期間内に壊れた場合。
箱付きじゃねーとダメ
なーんでケースがあるんです。
モニターやキャプチャーボード、ビデオカードなどなど、壊れたらかなり痛いものが
箱無しじゃ保証外
って事結構あります。
モニターなんかは当たりはずれが結構あったりするんで、保証期間内は絶対に箱は保存すべし!
修理なんかでも使うし、引っ越しの時や処分する時も箱あると便利なんで、箱は保存しておきましょう。
これ絶対よ!マジで!!
・ユーザーネームは半角英数字で!
これも以外と全角ひらがなで付ける人いるんですよ。
まあ、ほとんどの場合は問題はないんだけど、
ゲームやソフトで半角英数字じゃないとエラーが出る
なんてことがある。インストールやアップデートが出来ないとかね。
こういった事も踏まえて、
半角英数字でユーザー名称はつける
これも徹底した方が良きですん。
このご時世
「8.3」って通じる人いるのだろうか・・・・
名称半角8文字、拡張子3文字って事ですが、拡張子も2文字や4文字なんてもあるしねぇ。
昔ながらよく言われてましたw
昔はマックOSで名称に/入れられて、Windowsで見た時にファイル壊れてたりってよくあったなw
こっちも#付け回してやったのは良き思い出。
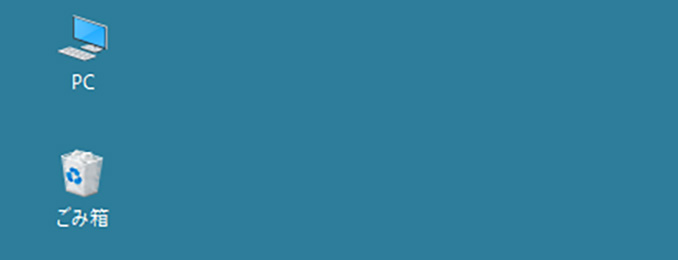
・デスクトップにPCアイコン表示しろ!
デスクトップにPCのアイコン表示をするって事ですね。
何かとPCのスペック見たり、ドライブに移動したりと便利なので、
デスクトップの左上はPCアイコンこれ鉄則!
表示してなければ表示をすべし!
表示の仕方はこうだ!
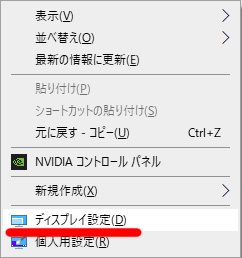
デスクトップの何でもない所を『右クリック』。
そうすると上記のような画面が出てきます。
『ディスプレイ設定』を選択。
次に『テーマ』を選択。
右側のメニューが変更されるのでそこから『デスクトップアイコンの設定』を選ぶ。
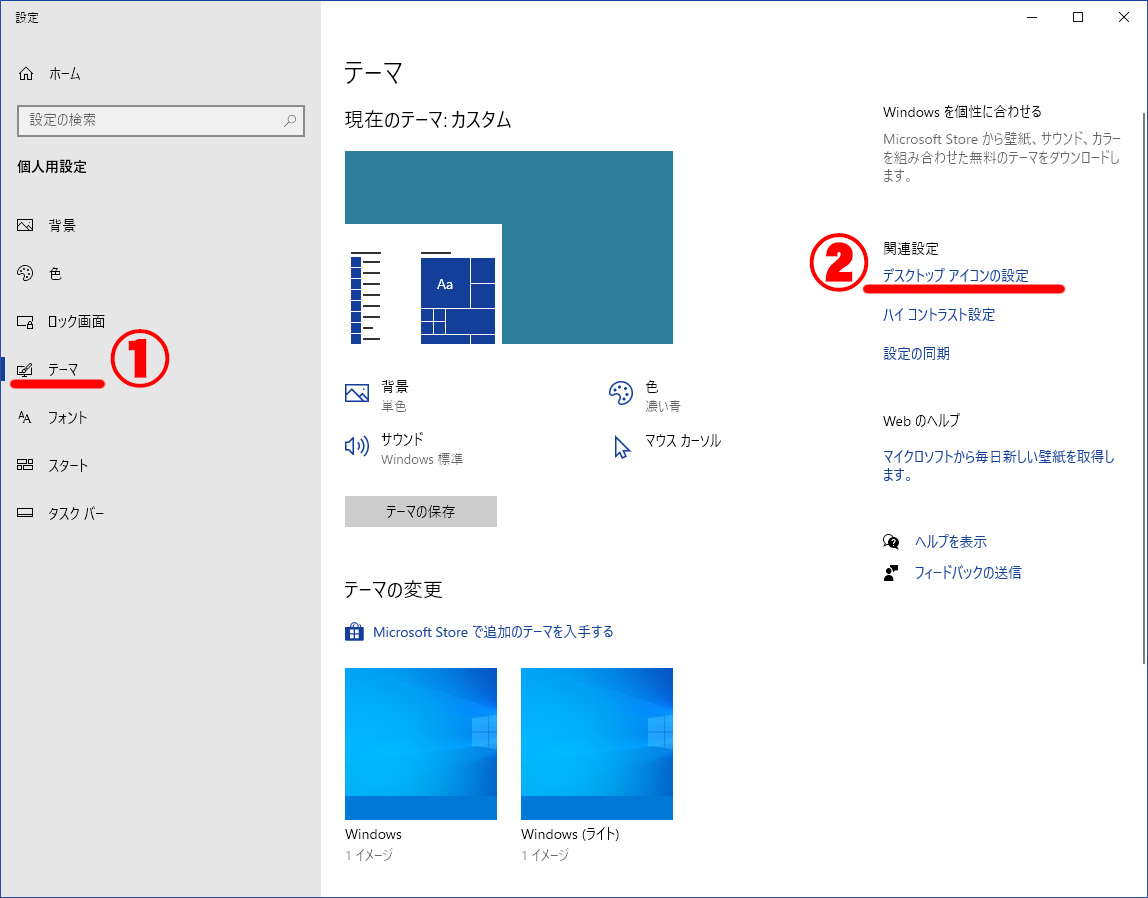
最後にデスクトップに表示したいアイコンを選択します。
コンピューター(M)がPCアイコンなんでコイツをチェック。
あとはお好みで表示するものを選ぶと良いかと。
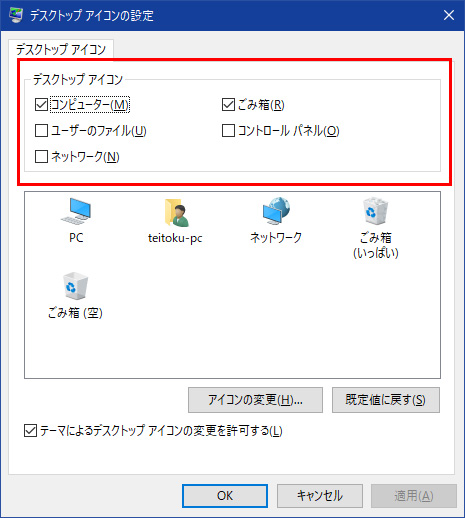
ちなみに、Ctlrキーを押しながらマウスのホイール(真ん中のコロコロ)を動かすと、アイコンの拡大縮小が出来るのでお好みのサイズに変更すればバッチよん。
・デスクトップとマイドキュメント何かのディレクトリを移動しろ!
これも意外とやってない人多い。
デフォルトだと、OSのインストールドライブに、マイドキュメント、デスクトップ、ダウンロードなどなど。
この辺りのデータが保存されます。
大容量のSSDだとしても、ダウンロードやデータ保存、デスクトップが散らかってるってなると、あっという間に
データ圧迫されます。
そこで、別ドライブにこれらの保存先を変更してやるわけです。
やり方は簡単なんで、最初にやっておくべきことなんですわ。
万が一OSが飛んでも、これらのデータは物理的に別ドライブ設定しておけば、データが助かる可能性が高いのでー
1つのドライブをパーテーション分けしてたらデータ無くなる可能性高いですが。
データ用とOS&ソフト用でドライブは分けておくことが吉なんです。
移動の仕方!(例としてデスクトップの移動)
1.データを格納したいドライブにフォルダーを作成する。
フォルダーを作成しないとそのドライブにデータをぶっ散らかしていくスタイルになるので必ずフォルダーを作成しましょう。
2.PCアイコンをダブルクリックで開き、左側のデスクトップを右クリック、そしてプロパティを選択。
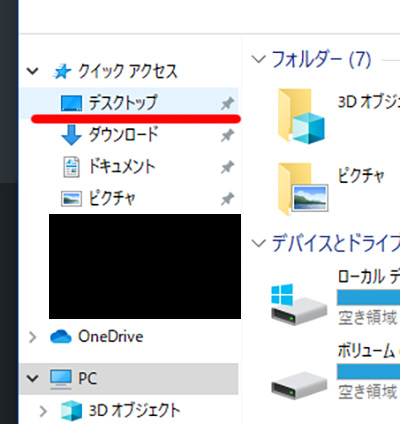
3.上記のタブの『場所』を選択。(下記の画像①の事)
4.リンクを探すで1で作成したフォルダーを選択。(下記の画像②の事)
5.移動を選択する。(下記の画像③の事)
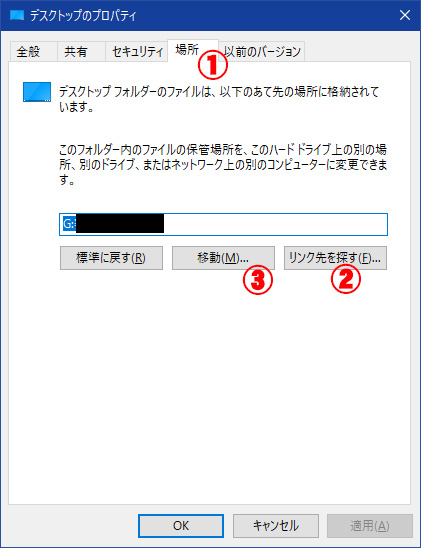
同じ要領でダウンロードやドキュメントなんかも別ドライブにしておくと、メインのドライブの容量圧迫が軽減されるし、万が一OSの再インストールの際はデータが助かる可能性が高くなりますよ!
注意としては外付けのドライブに移動するのはよろしくないので注意ですん。
・隠しアイコンと拡張子を表示しろ!
これもやってない人が多いのです。
結構いじらなきゃいけないディレクトリって隠れてたりします。
サポートのWebページを見ても、どこどこにこのフォルダーがあって・・・・みたいな説明。
フォルダーがない!
って場合は隠れてたりします。
最初に隠しファイルは表示しておくのが得策。
同時に拡張しも表示。扱いに慣れてくると、拡張子でファイルの種類を判別していきます。
会話の中にも拡張子で話す機会が増えてきますので、拡張子は必ず表示しておく事。
拡張子ってのは「.jpg」みたいな.の後に付くものですね。
表示の仕方!
1.デスクトップのPCアイコンをダブルクリック。
2.下記の画像の①の『表示』タブをクリック。
3.下記の画像の②の『ファイル名拡張子』、『隠しファイル』のチェックを入れる。

これで表示されます。
以前はもっと掘っていかないといけなく、面倒でしたが凄く楽になっていますね。
・いらねぇものは全て削除!
メーカー品だったりショップのインストール済のPCの場合、余計なものがインストールされてたりします。
代表的なのは、
ノー〇ン、マ〇フィー、ウ〇ルスバ〇ター
なんかですね。
ハッキリ言おう。
削除せよ
必要ありません。
今なら(2021年現在)windows defenderで十分です。
よっぽど変なサイトやあからさまに怪しいメールやデータじゃない限り感染の可能性は非常に低いですし。
ましてや侵入される何てことはほとんどありません。
windows defenderもかなり優秀で、市販のセキュリティーソフトに匹敵というか、それより上って感じが現在の状況です。
かえって上記に上げた3つは
特にPCが重くなり、効果が薄い
と思っております。
自分は別途にセキュリティーソフト(上記の3つではない!)は入れていますが、何か有った時の言い訳用って感じですね。
むしろウイルスと侵入に関しては、個人運営のブログとかの方が侵入されやすいんじゃねーかな?
この辺りを削除してスッキリしたところでPCを使用し始めると良いのではないでしょうか?
個人的にはこんな事を最初やっております。
ではでは~




削除